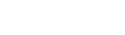On-Boarding Pre-Dockerized Model Using the Portal UI¶
Acumos allows users to On-board their docker image models. Each model dockerized outside acumos by modelers can be On-boarded in Acumos. You just have to use the On-boarding dockerized model panel in the on-boarding model page of the Acumos portal.In this panel you can find two options.
- Upload New
When you click Upload New button , you will get Model Name field, just type the desired name of the model and click on Check Availability to check whether the model name is available.
If model name is available, It will ask you for Upload Protobuf file and Upload License file. It is optional.
Now Upload Protobuf file with an extension of .proto and Upload License file with an extension of .json
In case of License…..
There are two radio buttons Upload and Select License Profile from where user can upload license file which must be with an extension of .json which contains high level general terms and conditions for use of the model.
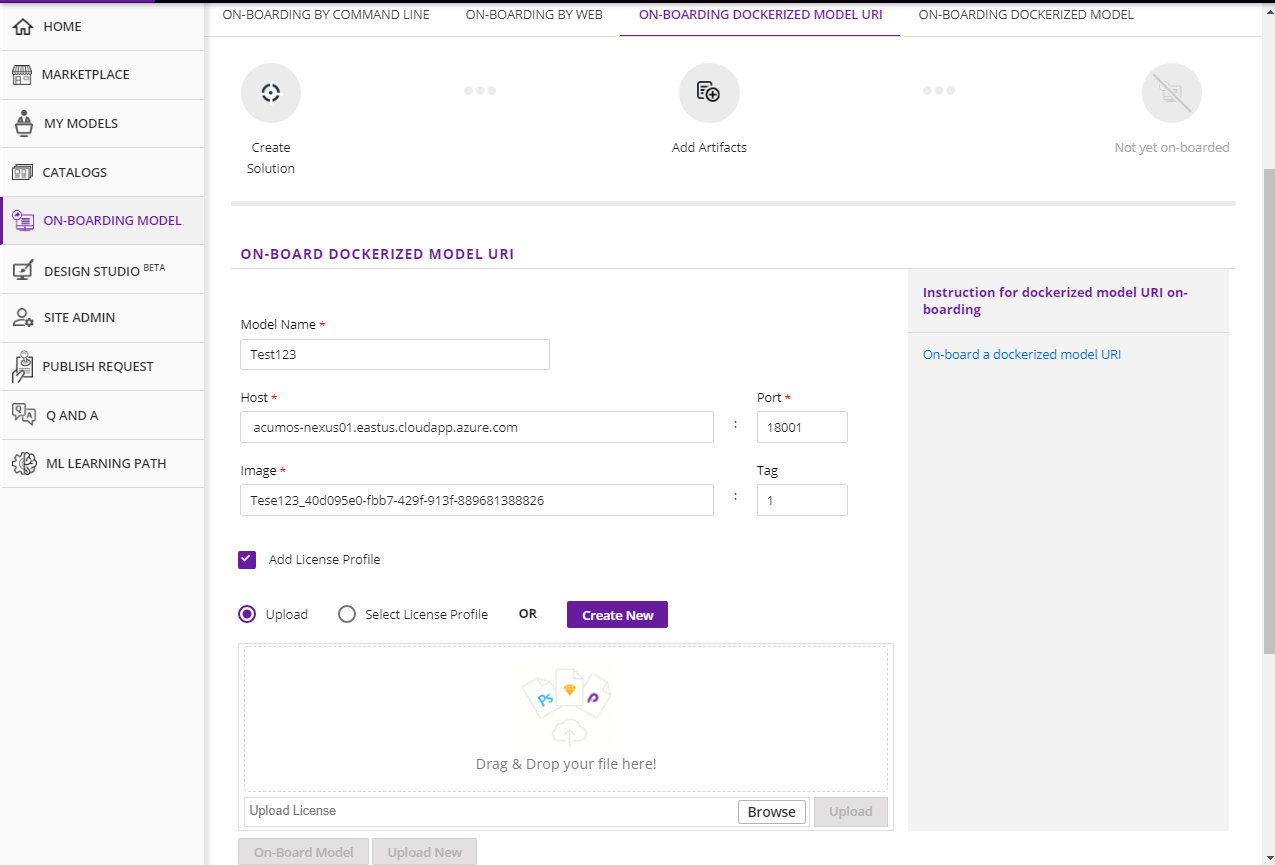
If Upload radio button is selected it will allow user to browse a license.json file. Once the file is selected the Upload button is enabled clicking which file will be uploaded.
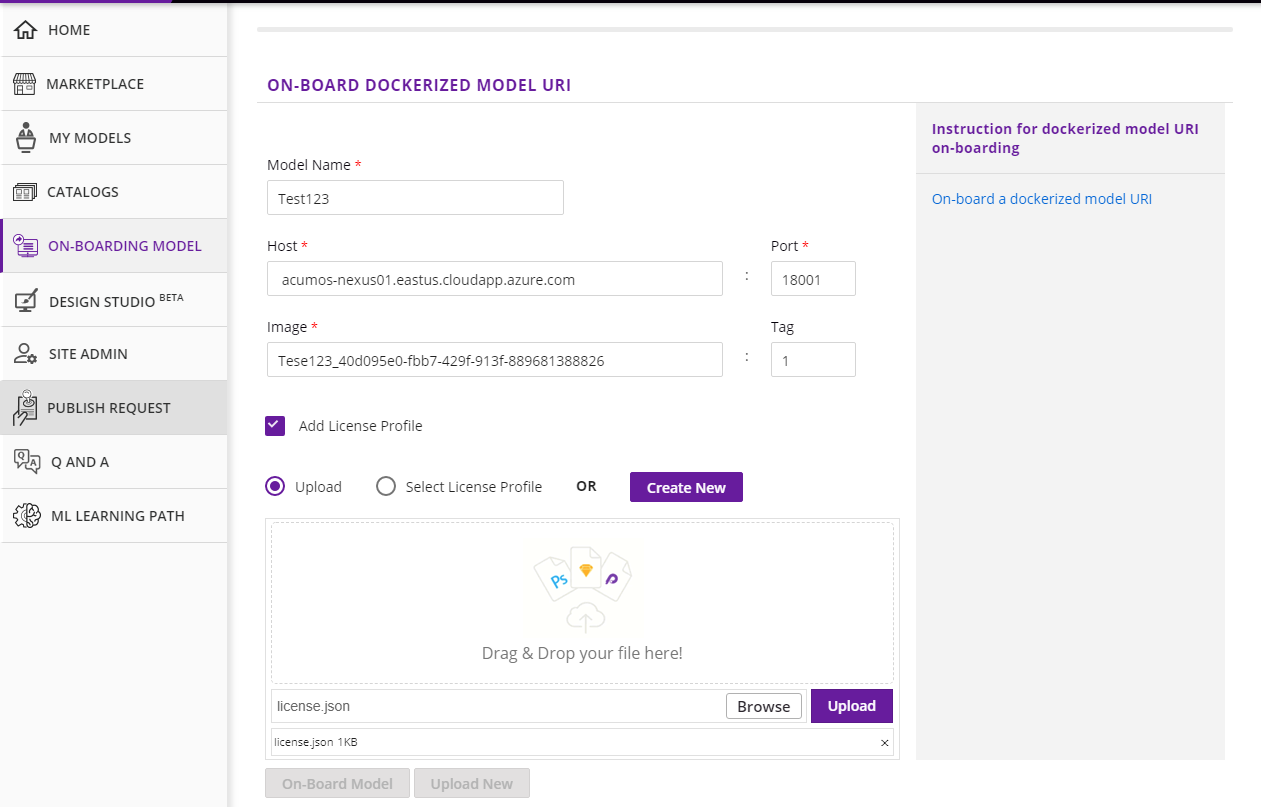
Select License Profile radio button allows the user to select a license template from a drop-down list. The Modify button allows the user to change the content of template.
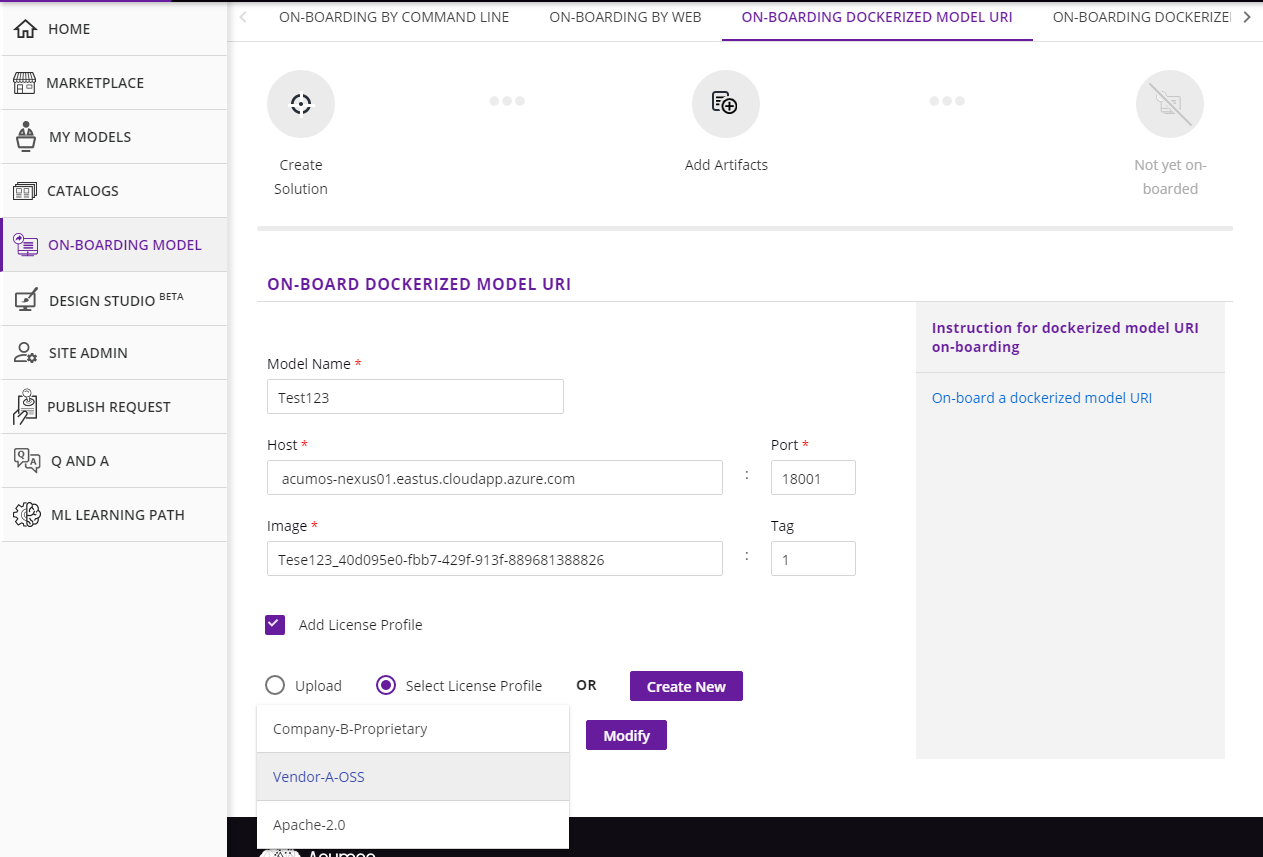
Upon clicking the Modify button a pop-up will be opened which allows the user to change license templates content. The Save button will save the license template.
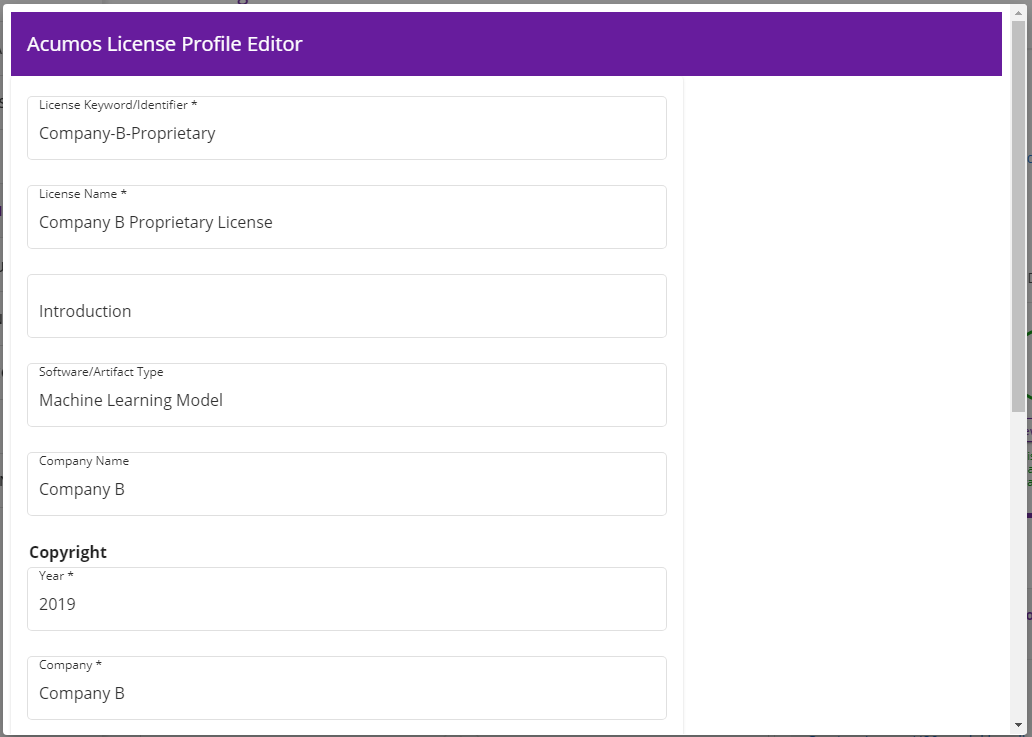
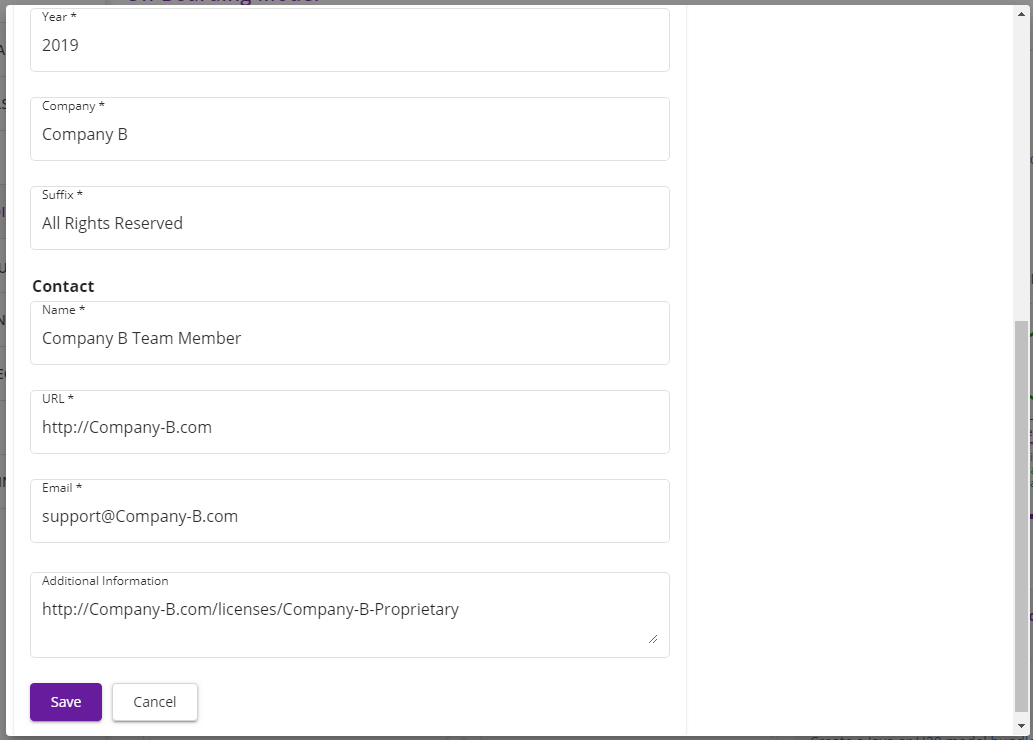
The Create button will allow the user to create a new license template.
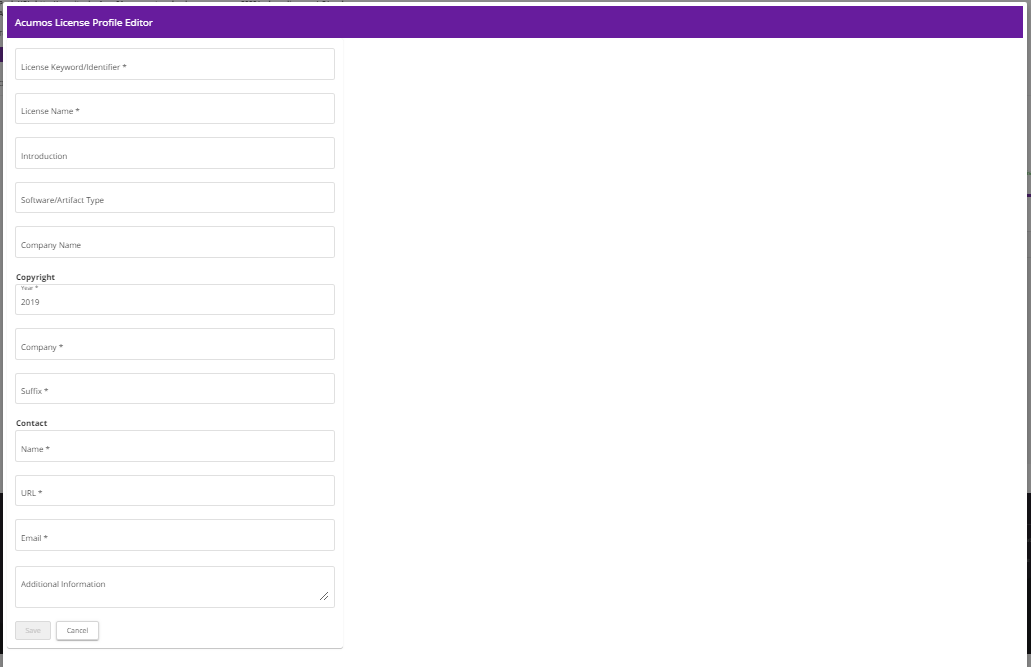
Click the Create Docker Image Reference button which is shown after name validation.
- Upload Revision
When you click on Upload Revision button, you can search the existing model and select that model. It will ask you for Upload Protobuf file and Upload License file. It is optional. You can Click on Update Docker Image Reference button which is shown after selecting your model.
In case of License…..
There are two radio buttons Upload and Select License Profile from where user can upload license file which must be with an extension of .json which contains high level general terms and conditions for use of the model.
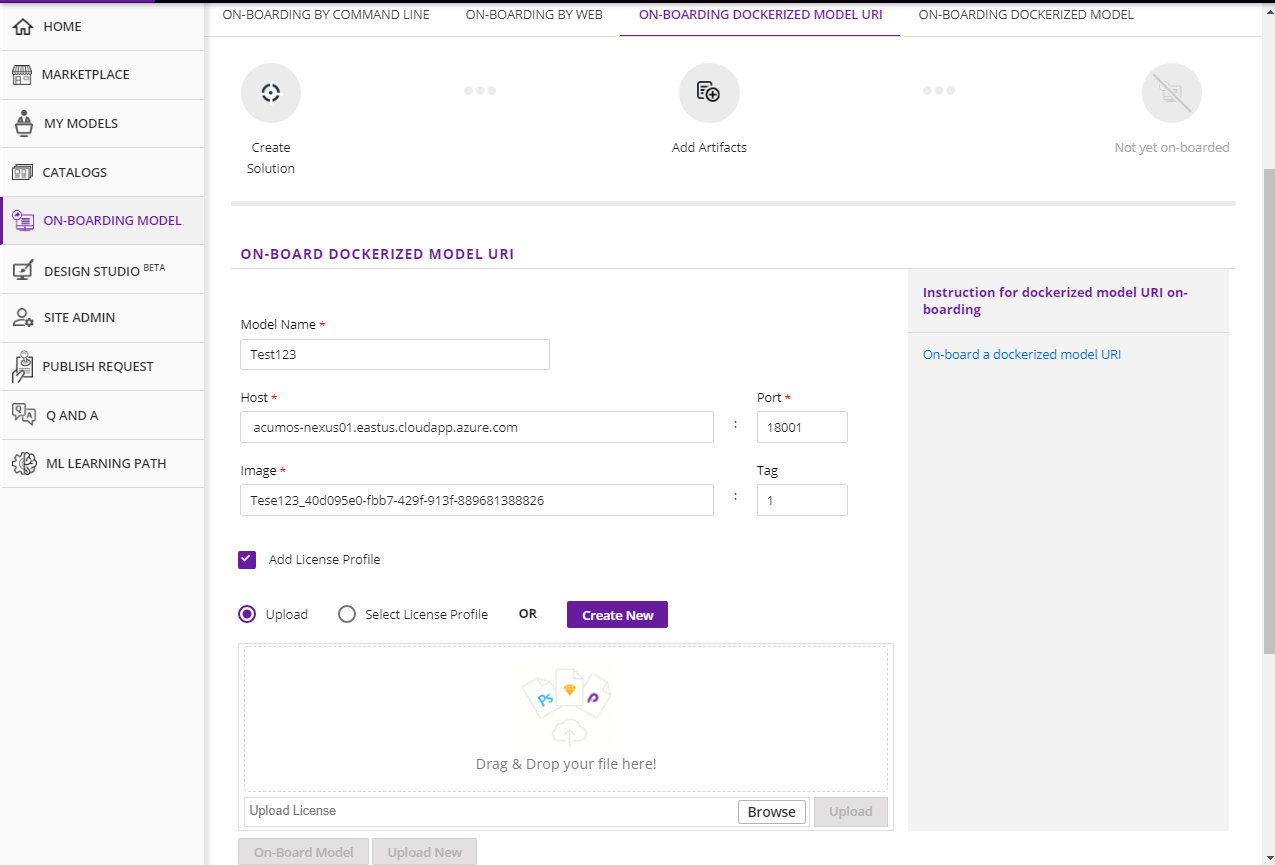
If Upload radio button is selected it will allow user to browse a license.json file. Once the file is selected the Upload button is enabled clicking which file will be uploaded.
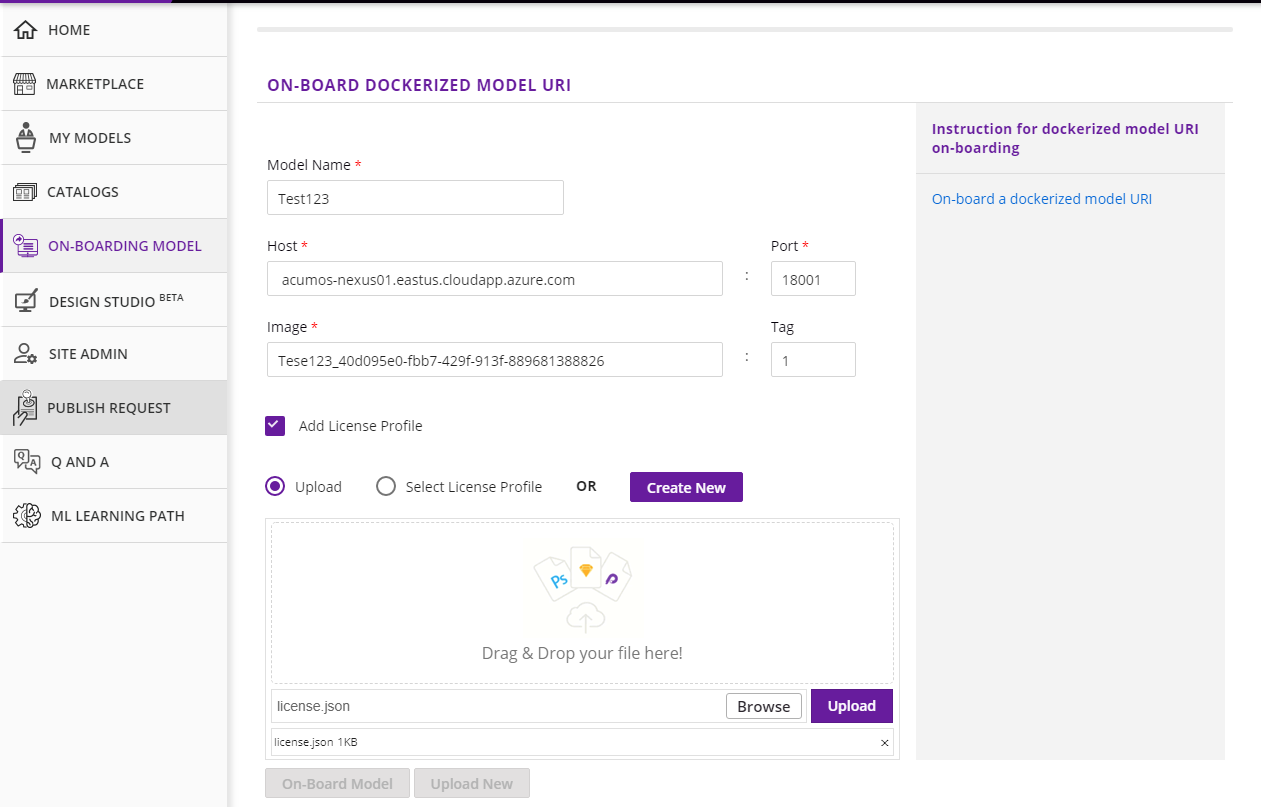
Select License Profile radio button allows the user to select a license template from a drop-down list. The Modify button allows the user to change the content of template.
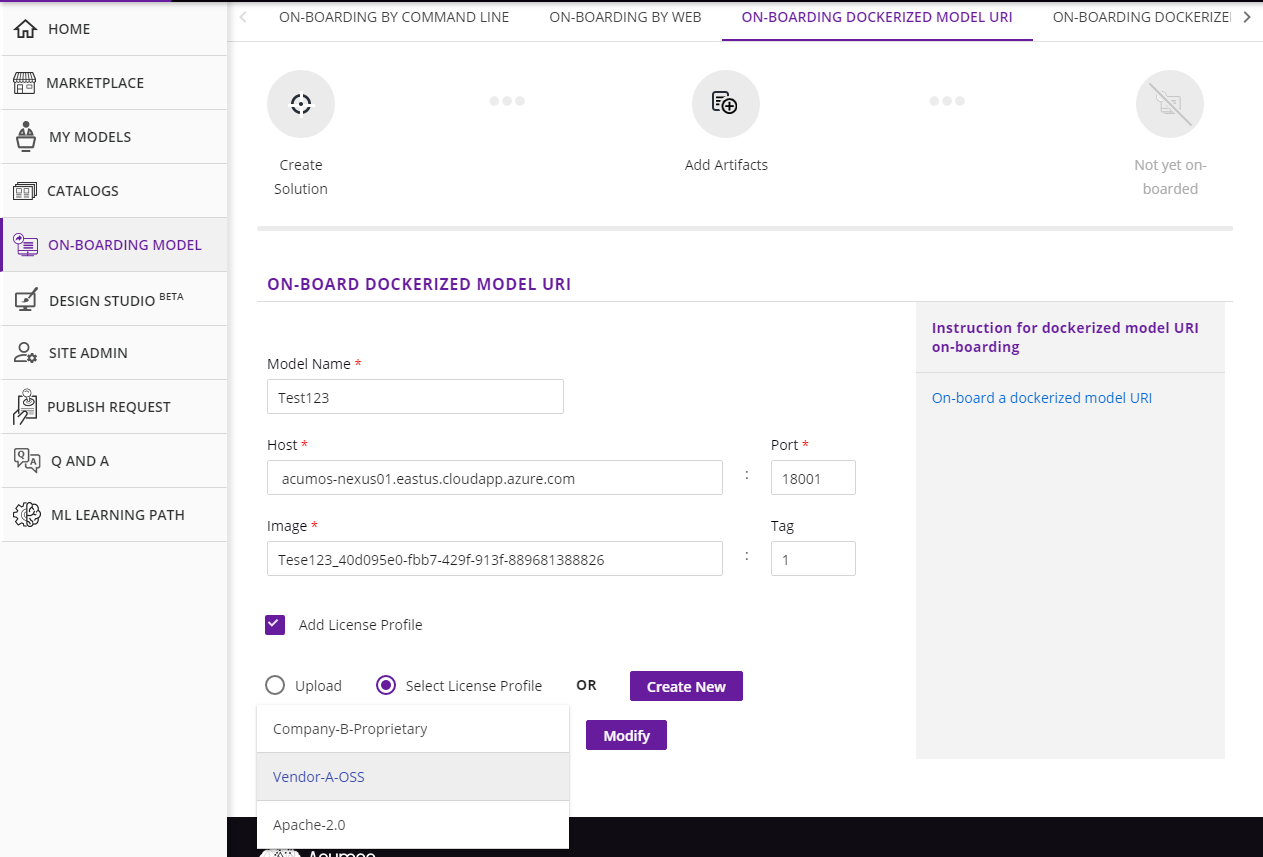
Upon clicking the Modify button a pop-up will be opened which allows the user to change license templates content. The Save button will save the license template.
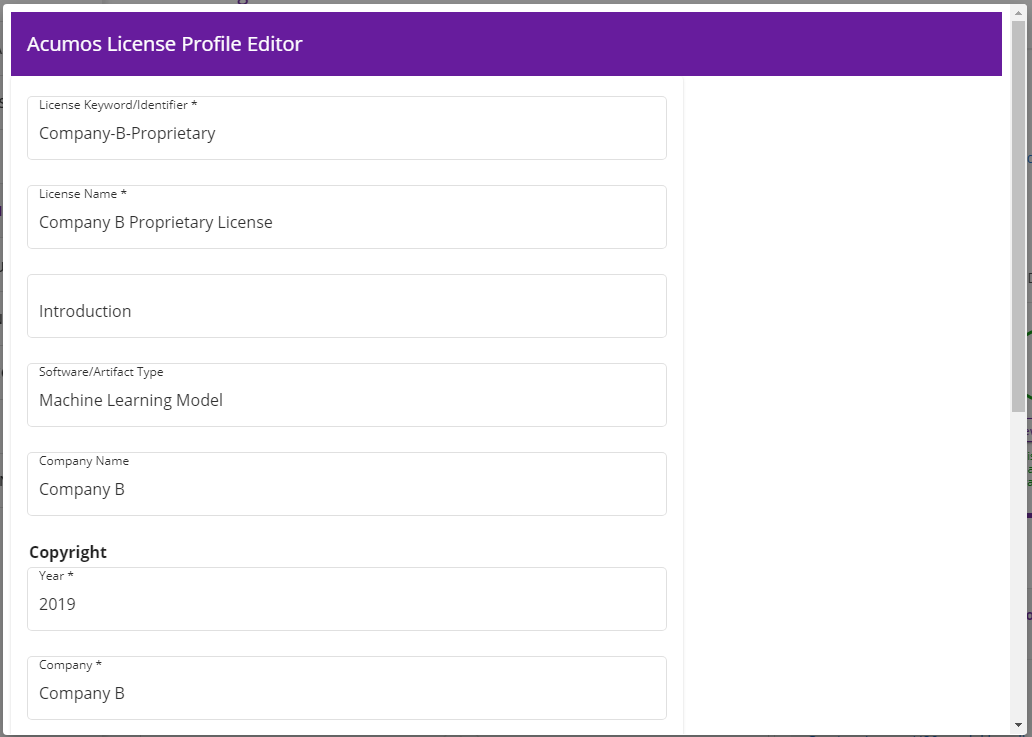
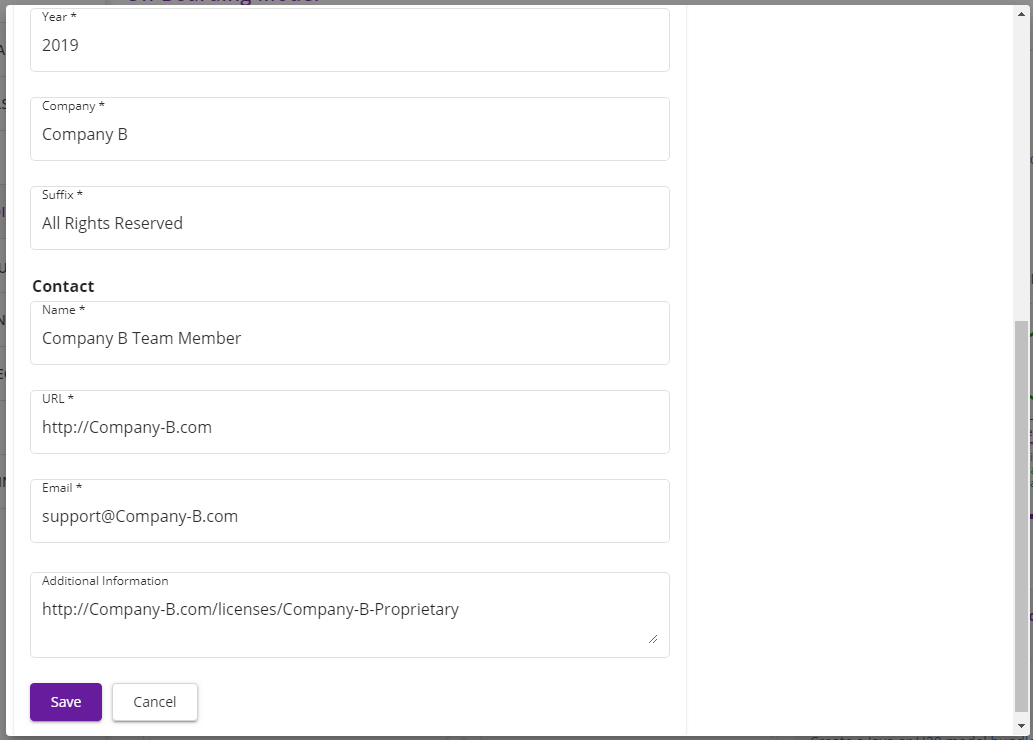
The Create button will allow the user to create a new license template.
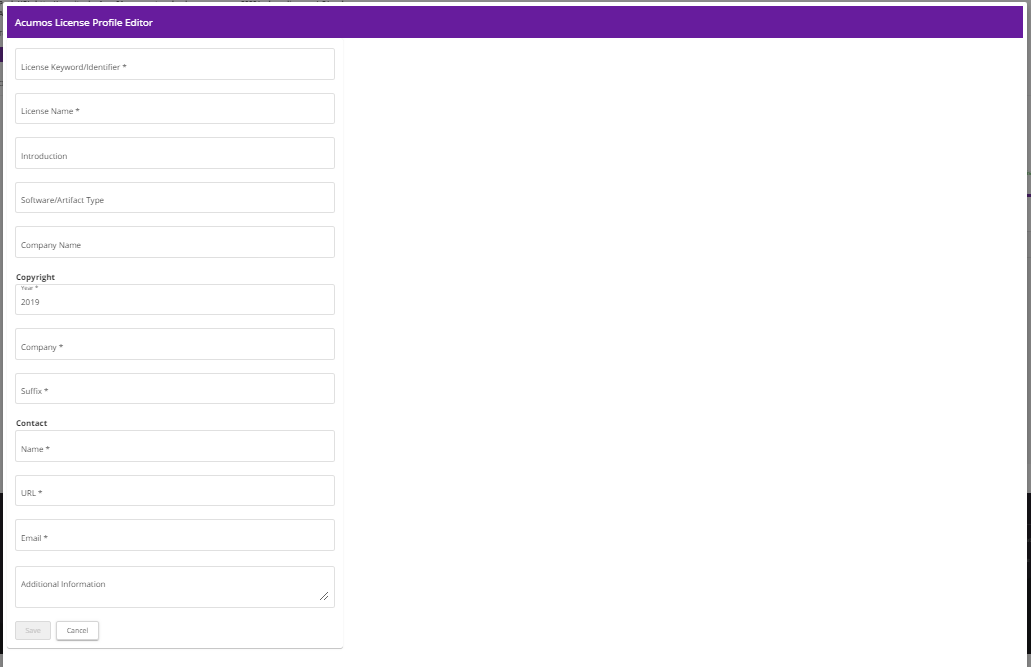
In the above both cases, you will receive the Acumos image reference in the My Image Model field which is to be used to push your docker image model in Acumos.
This Acumos image reference looks like :
<acumos_domain>:<docker_proxy_port>/modelname_soultion_id:tag
Below are the steps to push your docker image.
Login the Acumos Docker Registry
docker login https://<acumos_domain>:<docker_proxy_port> -u <acumos_userid> -p <acumos_password>
Tag the docker image model with the Acumos image reference
docker tag my_image_model <acumos_domain>:<docker_proxy_port>/modelname_solution_id:tag
Push the model in Acumos
docker push <acumos_domain>:<docker_proxy_port>/modelname_solution_id:tag