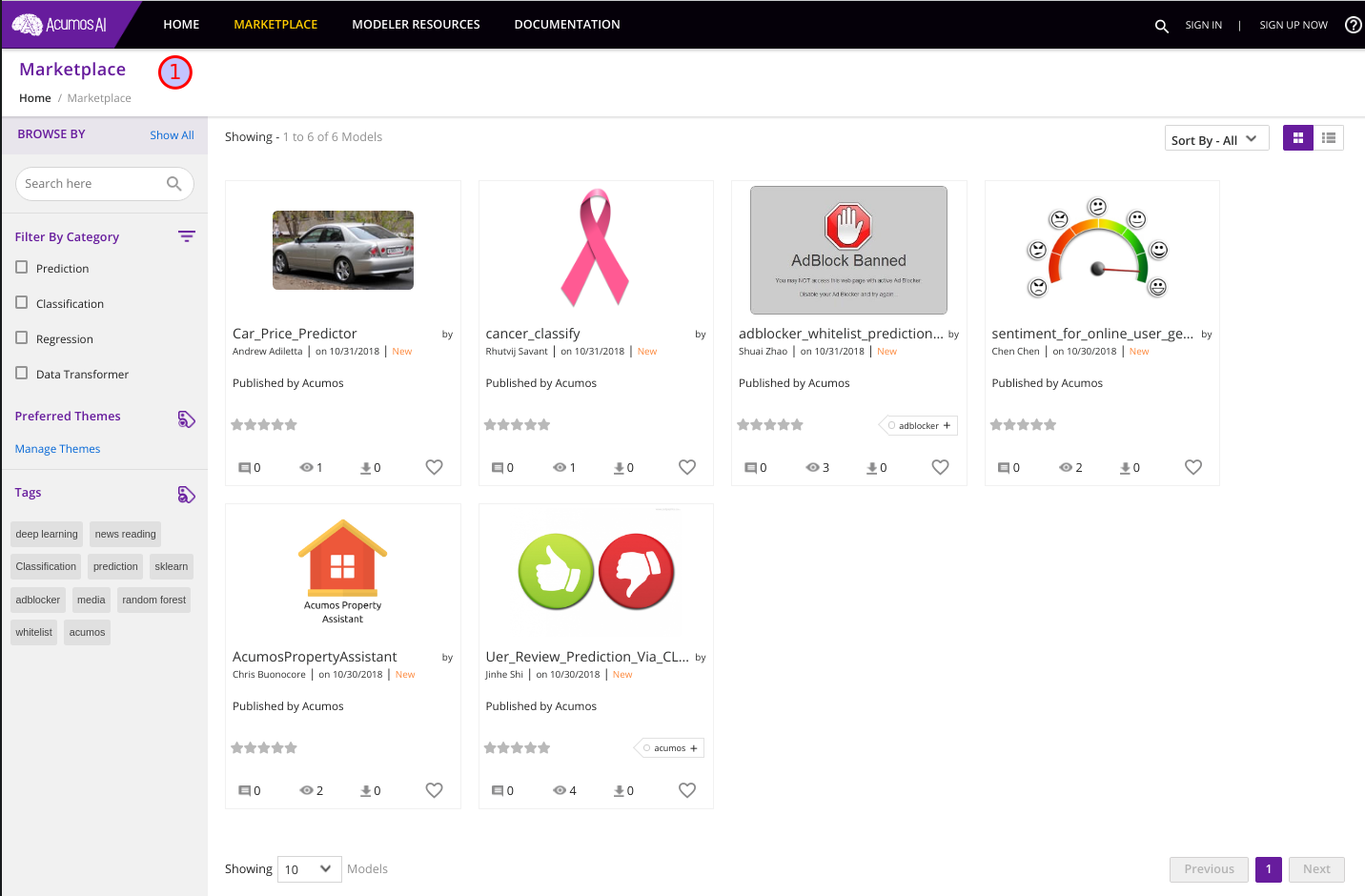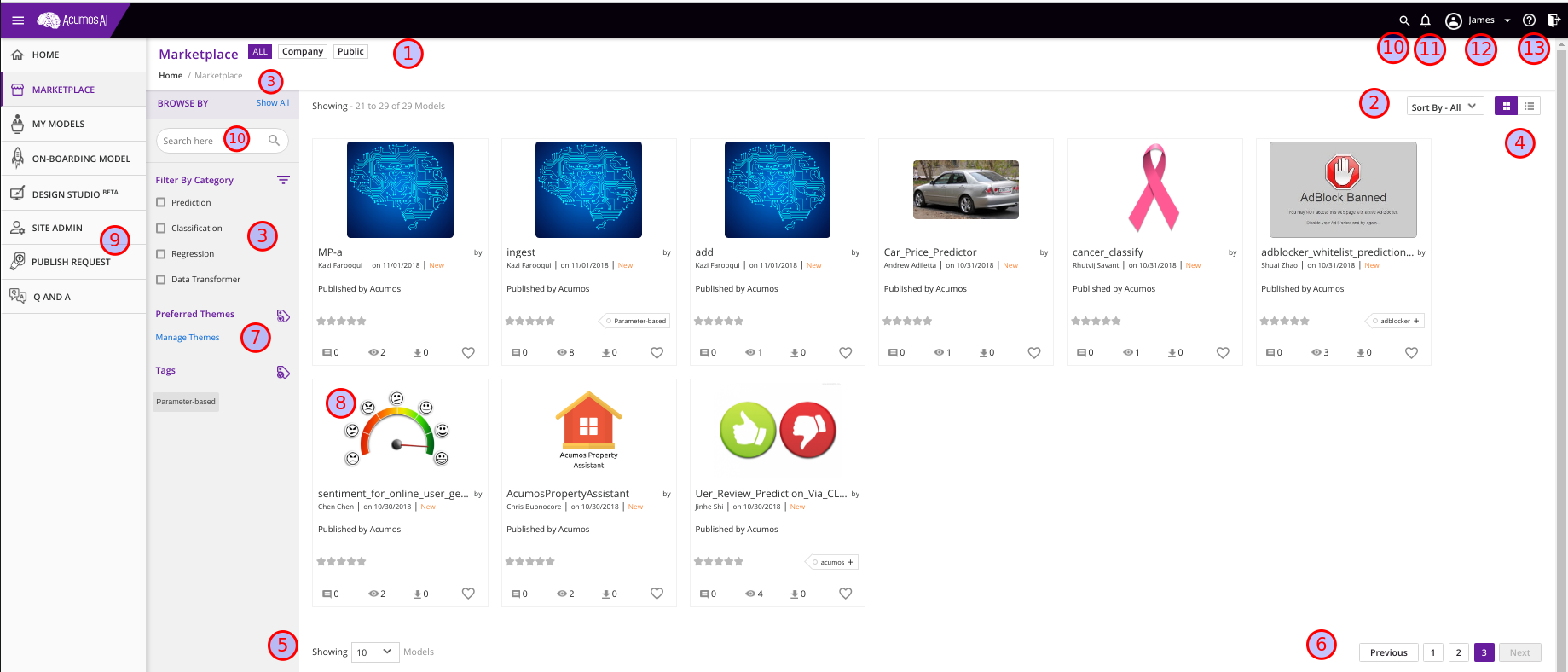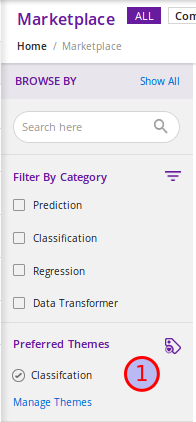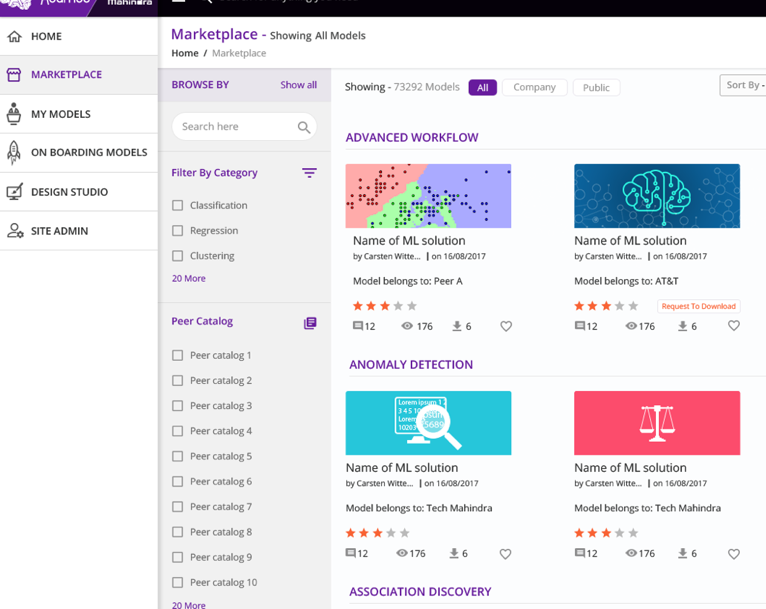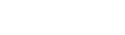Overview¶
The Acumos Marketplace is designed to make it easy to discover, explore, and use AI models. In addition to displaying models from the local platform’s catalog, the Public Marketplace can be configured to display models from peer Public Marketplaces. Users may view the details of a peer Model. However, users aren’t able to work with, download, or deploy a peer Model without first requesting access to use that model. Public Marketplace peer relationships are set up and managed by the administrators of each Acumos instance.
The Marketplace only displays Public models to users who have not logged in. There is no option to display models from marketplaces other than Public.
The Marketplace has three main views to logged-in users:
- Company: The Company Marketplace only shows models which have been onboarded by local users and published to the local marketplace catalog
- Public: Models in the Public Marketplace are visible to all Acumos instances with a peer relationship
- ALL: This choice displays models in both the user’s Company and Public Marketplace
After you have used models on the Marketplace, you can share your experiences by using the comments and ratings capabilities on the Marketplace.
Select Company or Public to display models in those marketplaces, or select ALL to view models in both marketplaces
Select an option from the Sort By drop down to sort the displayed models
Select one or more checkboxes to Filter By Category; clicking the Show All link display additional categories if they exist; see the Filtering by Category section for details
Change from grid view to list view by selecting the corresponding icon
Select an option from the Showing drop down to change the number of models displayed on a page
Page navigation
Click the Manage Themes link to select, update, or remove your tag choices; see the Manage Themes section below for instructions
7a) Select a tag to filter the displayed models by tag; see the Filtering by Tag section for details
Click a model’s image to access the Model Detail page
SITE ADMIN and PUBLISH REQUEST are menu items only available to users with those roles
Model search; see the Searching by Keyword section for details
Click the Bell icon to review your notifications
Click the down arrow next to your name to access Account Settings and Manage Themes
Help and Log Out
Manage Themes¶
Themes in this context refers to which types of models should be displayed before the rest. Themes equate to tags that have been associated with models. All the model tags are displayed initially in the Manage Themes window.
You can type in the Filter field to narrow the displayed list

Select the themes that interest you
Press Continue and then in the following window, press Done to save your changes
Preferred themes are displayed on the left side of the UI.
Manage Themes may also be accessed from User drop-down in the upper right corner of the UI.
Searching by Keyword¶
You can search models in the marketplace to find keyword matches in the following fields: name, description, author, publisher, solution ID and revision ID. To search the Marketplace by keywords, follow these steps:
- Enter keywords in the search field near the top of the left navigation bar
- Hit return or click the search icon to start the search
- The result of your query is shown, with only the models that meet your search criteria
Filtering by Category¶
To filter your view of the Marketplace by Category, follow these steps:
- From the Marketplace left inner menu, select Show All to show all categories
- Click on a Category to select it
- The screen is updated with only models that have your selected Category
Filtering by Tag¶
To search the Marketplace using Tags, follow these steps:
- From the Marketplace left inner menu, click on the Tag of interest
- The Tag will become highlighted
- The screen is updated with only the models that have your selected tag
Filtering by Peer¶
To see models from federated peers, choose the PUBLIC marketplace. The default view shows all public models from your local Acumos as well as all models from all peers. This functionality is only available if your Acumos installation has been connected to other Acumos installations.
To restrict your view to a particular peer, or set of peers, adjust the filters for Peer Catalog.